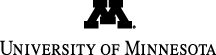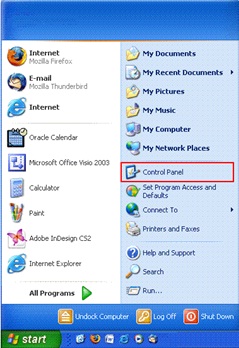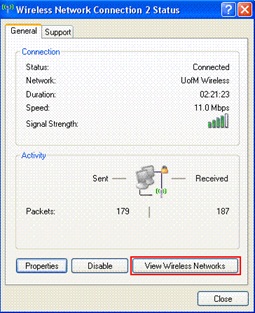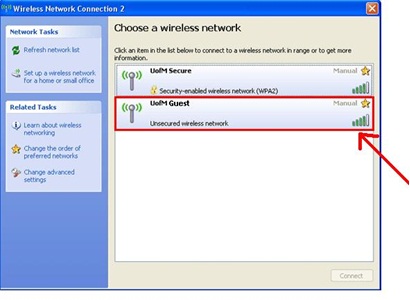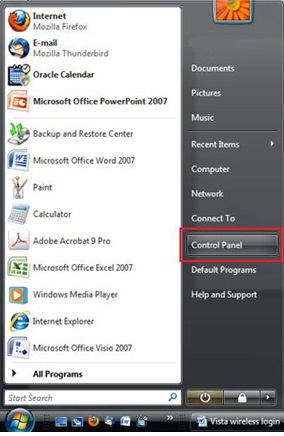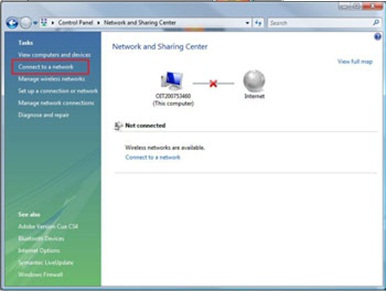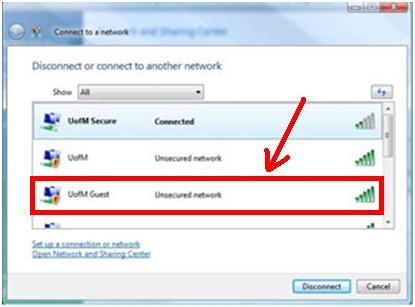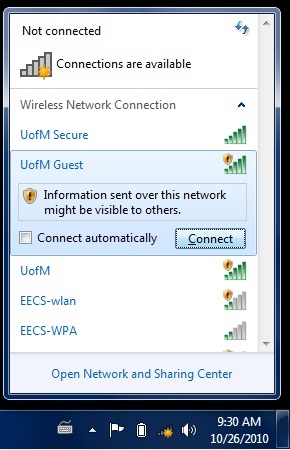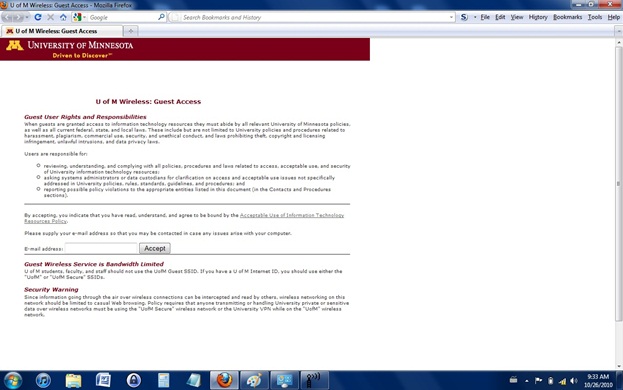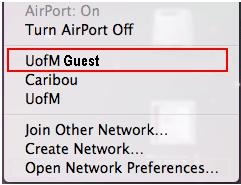ECE Department
Home | ECE Support Home > Wireless
Guides
Wireless Guides
Windows XP (for guests)
Windows Vista (for guests)
Windows 7 (for guests)
Macintosh OS X (for guests)
Another operating system (for guests)
Secure
UofM Wireless for Faculty, Research, Students, and Staff
Windows XP (for guests)
- Click the start button
- Click "Control Panel"
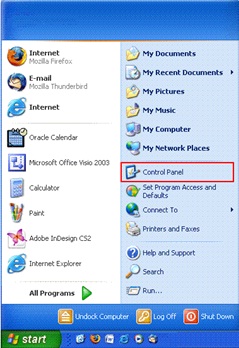
- Double click "Network Connections"
- Double click "Wireless Network Connection"
- Click "View Wireless Networks"
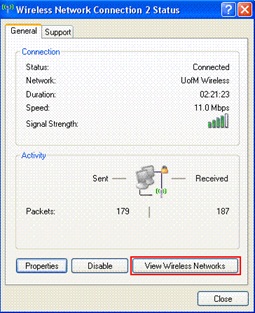
- Click "UofM Guest" and connect to it
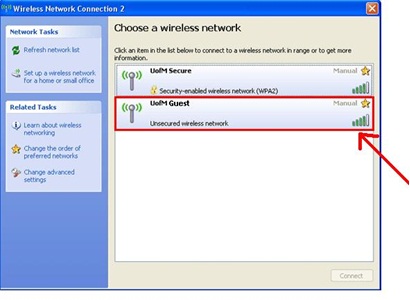
- Wait 10-15 seconds
- Open your internet browser and enter your e-mail address.
You will be connected. If you open your browser and nothing
happens, type “www.google.com” and then you’ll see the University of
Minnesota’s guest logon page.
Windows Vista (for guests)
- Click the Start menu and select "Control Panel"
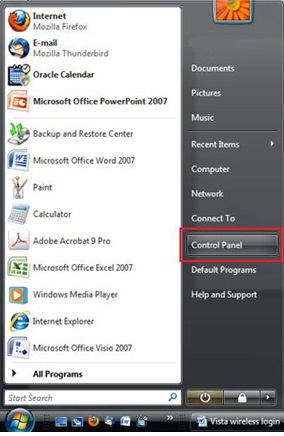
- Double-click "Network and sharing center"
- In the "Tasks" pane, select "Connect to a network"
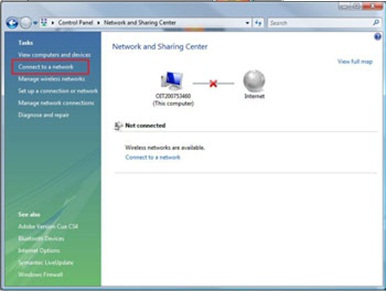
- Click "UofM Guest" and connect
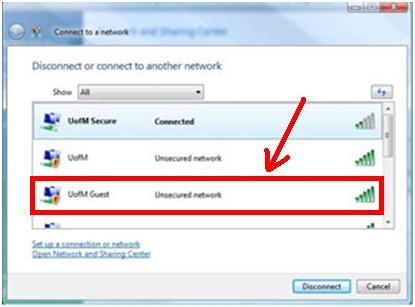
- Wait 10-15 seconds
- Open your internet browser, enter your e-mail address, and submit
it. If you open your browser and nothing happens, type
“google.com” and then you’ll see the University of Minnesota’s guest
logon page. If it still doesn’t work, wait 30 seconds and try
typing “google.com” again.
Windows 7 (for guests)
- Before beginning, ensure that your wireless device is on.
To do this, check that any switches or buttons on your laptop are set
to the "on" position.
- Click on the small wireless connectivity icon in your taskbar.
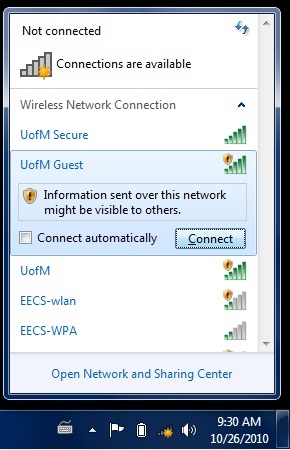
- Click the UofM Guest connection, and then click “Connect.”
- Wait a few moments while your computer connects.
- Go to your internet browser. You should see a logon screen
that looks something like this:
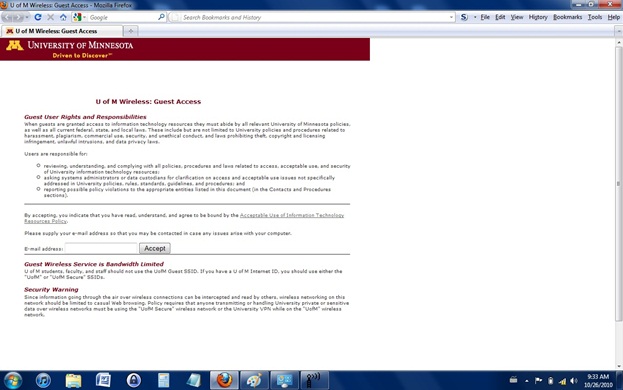
If you are unable to see this screen, then type “google.com” into
the address bar. Wait a few seconds. If this still doesn’t
work, wait 30 seconds and try typing “google.com” again.
- Enter your e-mail address and accept the terms and conditions.
- Wait a moment, and you will be connected to the internet.
Macintosh OSX (for guests)
- In the upper right corner of your screen, there are some arched
bars which represent your wireless connection. Click on them.

- Connect to UofM Guest
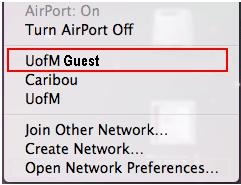
- Open your internet browser, and you will see the logon
screen.
If you do not see the logon screen, type “google.com” into the URL
bar. Then the screen should appear. If it does not, wait 30
seconds and try again.
- Type your e-mail and accept the terms and conditions. You
will now be connected to the internet.
Any other operating system (for guests)
- Connect to the network called “UofM Guest”
- Open your internet browser and attempt to browse the
internet. You will be directed to a logon page.
- Type your e-mail address and accept the terms and
conditions. You will now be connected to the network.
Secure UofM Wireless for Faculty, Students, and Staff
Please visit the Central
Office of Information of Technology Wireless Guide for information
related to Secure UofM wireless configuration.
About Us
The ECE Support team works to ensure the security and functionality
of ECE Department computer systems.
2-130 Keller Hall
200 Union ST SE
Minneapolis, MN 55455
Primary Support Line: 612-625-5013.
E-mail: ecetech@umn.edu
Staff Directory