WORKING WITH SYMBOLS
If
you want to use your design in other schematics, you need to create a symbol
for it.
This is equivalent to the use of subcircuits
in HSPICE. It gives a hierarchy to your project, making it easier to organize.
Creating a new symbol
First,
in your schematic, remove any superfluous components that you have used in the
previous example for the simulation (vdc
for the power supply and for the input signal). Also remove the capacitor.
These components will be defined again later.
Assign input and output pins:
Create->Pins
Type the pin name, such as Vin, select the direction as
"input", and place it in the schematic. Do the same for Vout, selecting the
direction as "output".
The schematic will look like this:
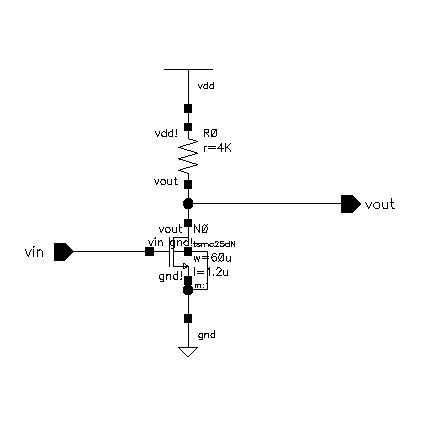
Figure 1: Inverter schematic with pins.
As
a side comment, note that the net names changed and have now the same name as
the pins.
Next, create the symbol:
File->Check and Save
Create->Create cellview->From cellview, click OK.
A new window will open with the symbol view. By default, the symbol shape is a rectangle, but we can change it. Since this design is an inverter, we will draw a triangle and put a small circle at the output. To do this, use:
Create->Shape
There are several shapes
available: line, rectangle, circle, etc.
You
will want to delete the green rectangle, draw the new shape, and move the
terminals to new positions. The editing commands are similar to what you had
for the schematic window.
You will also need to change the Selection box (the red rectangle), which
defines the limits of the symbol. This can be done automatically by:
Create->Selection box
A window appears with only
one button: "Automatic". Click it and the selection box will
automatically adjust to the limits of your symbol.
Don't forget to check and save. The symbol may now look like this:
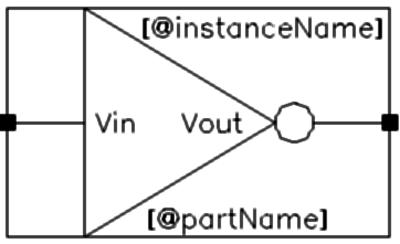
Figure 2: Inverter symbol.
You can now close the Symbol Editing window. It wont be necessary anymore.
Using the symbol in other schematics
Create
a new schematic, using the instructions described in Create a new
cell. Give a name such as test_inverter.
You place this symbol in the new schematic in the same way that you placed any
other components, with:
Create->Component
This time changing the Library to your library and clicking on Uncategorized.
Your symbol should be here.
Now,
you can define power supplies in the new schematic. If you place new vdd and gnd components, they will be implicitly connected to
the correspondent vdd and gnd components that are inside
the inverter.
For simulation, you can connect a 'vdc'
to the input terminal of the inverter, and a capacitor at the output terminal.
Here is an example of a possible setup:
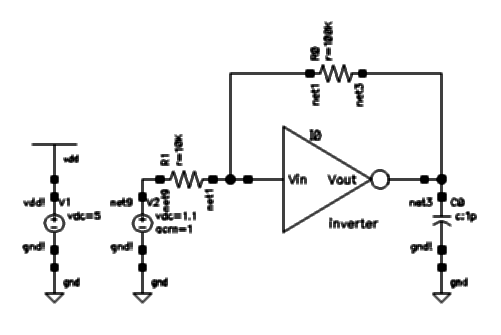
Figure 3: Using the inverter symbol in a new schematic.
To move in the hierarchy, select the inverter, and then:
Edit->Hierarchy->Descend Edit
You can choose the schematic
or the symbol for editing.
To return to the previous schematic, use:
Edit->Hierarchy->Return